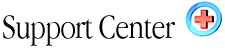|
Email POP Accounts Home : Hosting Documentation : Adding/Removing Email POP3 Accounts |
To Configure & Setup Mail Readers see:
The difference between private pop mail accounts, and simply using the "Catch-All" method:
There are two kinds of email address's you can use. Lets start with the "catch all" method:
With the catch all method, you don't have to worry about setting up individual pop mail accounts. Simply set your email client to your "default" email address (displayed in your control panel), and "all" email sent to anything@yourdomain.com will land in this box, or whatever you've set your default address to. This is an easy way to catch all email sent to your domain.
In your Email client, feel free to configure multiple outgoing accounts at many-different-names@youdomain.com. It really doesn't matter, as everything@yourdomain.com will land in the default account. Therefore, you would configure all of your email accounts with the "same" Username and Password as your "Default domain Email Account."
EXAMPLE: Let's say you want to receive mail from dianne@power2003.com and mark@yourdomain.com. If both of these addresses are the ones you'll be using, then the only thing that changes is the address - the Username and Password is "always" the same.
The POP Email Account Method:
In this case, you configure a "private" pop email account for one or many users who will be receiving and sending email from your domain. Once an email address is configured as a pop mail account, it operates privately and independently from your main standard/default mail system. Any mail sent to a private pop mail account "can only be received" by logging into that account with the separate username and password you have assigned it.
Your default "catch all" account will not intercept any mail being sent
to a pop mail account, which is what makes it 'private'. Pop 3 accounts
are useful if there are a number of people (for example employees) who
would each need a private email account.
This way, everyone at your company can utilize private email. The default
email address plays a slightly different role in this case: If a
sender uses the 'wrong' Email name or syntax, then that message would
bounce to your "default catch all" account, and at which time, you could
probably figure our who the sender was trying to contact. They do however,
have to at least send it to your correct domain name, (i'e', oops@youdomain.com). This
would end up in your "default" mailbox.
How to configure a pop mail account:
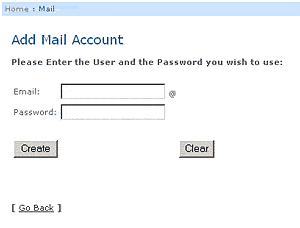
1. Login to your control panel (http://www.your-domain.com/cpanel/)
2. Select "Add/Remove POP Email Accounts"
3. Select "Add Account"
4. Enter an email name & Password
5. Select "Create"
Just enter a name, (the @yourdomain part is added automatically)
That's it, done! Your private POP 3 Email Account is now ready for use.
If you're a little lost on how to manually configure an email account
into your mail reader, please see the detailed tutorials on how to configure
Outlook and Netscape mail readers.
SPECIAL NOTE!
If you've enabled Sub-Domains, you'll observe a duplicate email account appearing, which corresponds to each sub-domain you've added. Please ignore these duplicate addresses for the time being. This is a new feature under development and will soon enable the ability to configure email accounts for your sub-domains. For example, if you configured support.yourdomain.com, then you'll be able to use the address mailto:tom@support.power2003.com.
For the time being, please configure email address's that correspond to your "regular" domain, and just ignore the sub-domain duplicates. ALSO: Any duplicate sub-domain email address's you see appearing in your pop mail setup configuration "DO NOT" count towards your allocated number of pop mail boxes we've provided. In short, just ignore them for now!
|